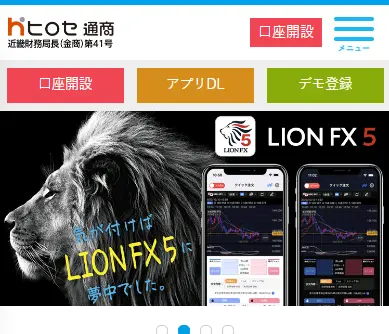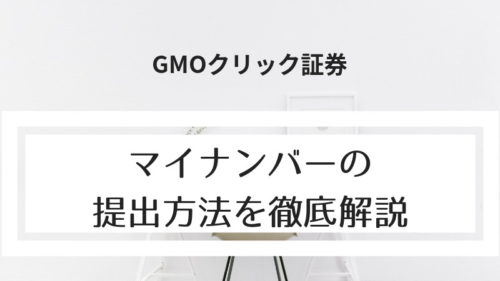GMOクリック証券FXネオを使った注文のやり方を徹底解説します。
今回はWebサイトからの注文方法を詳しく解説します。
[temp id=11]
[affi id=2]
1. 新規注文のやり方
GMOクリック証券FXネオの新規注文の方法は5通りあります。
- 成行注文
- 通常注文(指値注文、逆指値注文)
- IFD注文
- OCO注文
- IFD-OCO注文
※それぞれの注文方法の特徴や使い方などは下記の記事で詳しく解説しています。
1. GMOクリック証券の公式サイトにログインします。
2. 「FXネオ」をクリックします。

3. 「新規注文」のタブを選択します。
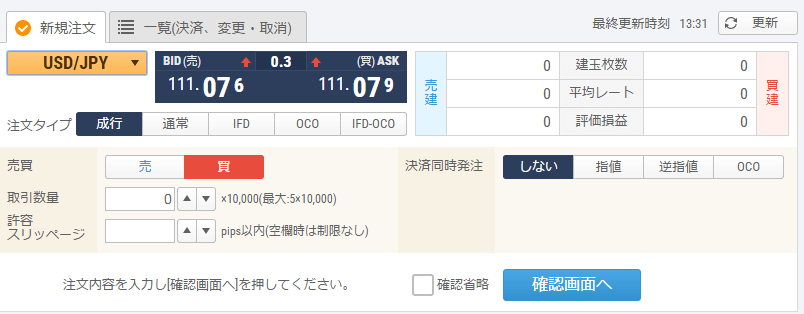
GMOクリック証券FXneo注文画面
ここまでの手順は、どの注文方法でも同じです。このあとは注文方法によって入力する内容が異なります。
成行注文のやり方
まずは成行注文のやり方を解説します。
成行注文は価格(レート)を指定せずにすぐに約定させたいときに利用できます。
成行注文は下記の記事で詳しく解説しています。

※成行注文は注文するとすぐに約定してしまうので、慣れないうちはあとで解説する指値注文から挑戦してみましょう。
今回注文する内容
ドル/円を10,000通貨、成行で買いたい
注文画面は下図のようになります。
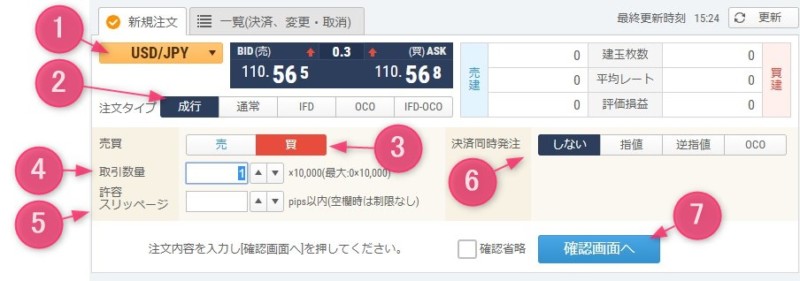
成行注文
【注文画面の解説】
1. 通貨ペアはUSD/JPY(ドル/円)を選択します。
2. 注文タイプ「成行」を選択します。
3. 売買は「買」を選択します。
4. 取引数量は10,000通貨なので「1」にします。
5. 許容スリッページは、今回は空欄のままで制限なしにしてみました。制限なしだと不安、という場合は希望の数値を入れましょう。
6. 決済同時発注は、新規注文時に設定しておけば、その約定と同時に決済注文も入れてしまえる便利な機能です。今回は「しない」で注文します。
7. 「確認画面へ」をクリックすると注文確認画面が表示されます。

「注文確定」ボタンを押して注文完了です。
成行注文は特別な状況でなければすぐに約定します。
通常注文(指値)のやり方
初心者が始めやすい指値注文のやり方を解説します。
指値注文は指定した価格(レート)で、指定した数量の注文するときに利用できます。
指値注文は下記の記事で詳しく解説しています。

今回注文する内容
ドル/円の現在レートは110.6円程度。110円になったら10,000通貨を買いたい
注文画面は下図のようになります。
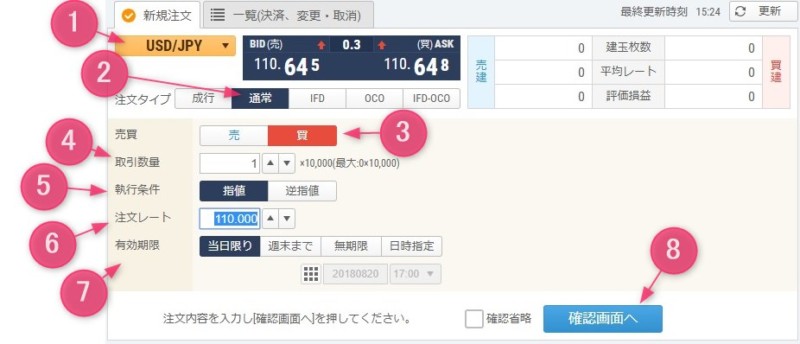
指値注文
【注文画面の解説】
1. 通貨ペアはUSD/JPY(ドル/円)を選択します。
2. 注文タイプ「通常」を選択します。
3. 売買は「買」を選択します。
4. 取引数量は10,000通貨なので「1」にします。
5. 執行条件は「指値」を選択します。
6. 注文レートは「110円」にします。
7. 有効期限は、当日限り、週末まで、無期限、日時指定から選べます。今回は当日限りを選択してみます。
8. 「確認画面へ」をクリックすると注文確認画面が表示されます。

9. 「注文確定」ボタンを押して注文完了です。
確認画面を省略したい場合は、「確認省略」をクリックしましょう。右側の青ボタン「確認画面へ」が赤ボタンの「注文確定」に変わります。確認画面の表示が不要な場合のみ押しましょう。
通常注文(逆指値)のやり方
逆指値注文は、現在レートより不利なレートで注文したいときに利用できます。
逆指値注文は下記の記事で詳しく解説しています。

たとえば現在レートが110.4円。それよりも高い111円で買いたい、という場面で逆指値注文を出します。
今回注文する内容
ドル/円の現在レートが110.4円程度。111円になったら10,000通貨を買いたい
注文画面は下図のようになります。
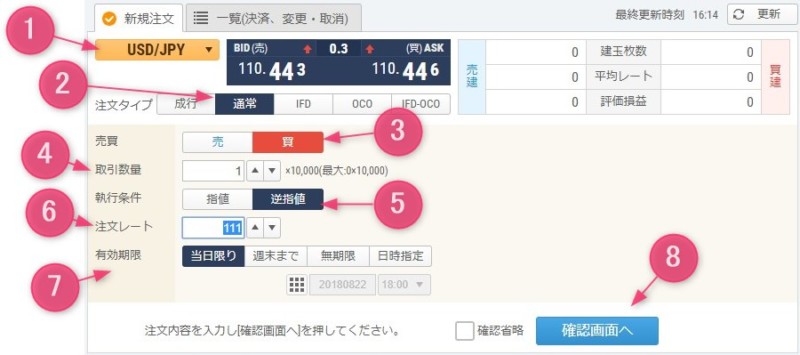
逆指値注文
【注文画面の解説】
1. 通貨ペアはUSD/JPY(ドル/円)を選択します。
2. 注文タイプ「通常」を選択します。
3. 売買は「買」を選択します。
4. 取引数量は10,000通貨なので「1」にします。
5. 執行条件は「逆指値」を選択します。
6. 注文レートは「111円」にします。
7. 有効期限は、当日限り、週末まで、無期限、日時指定から選べます。今回は当日限りを選択してみます。
8. 「確認画面へ」をクリックすると注文確認画面が表示されます。
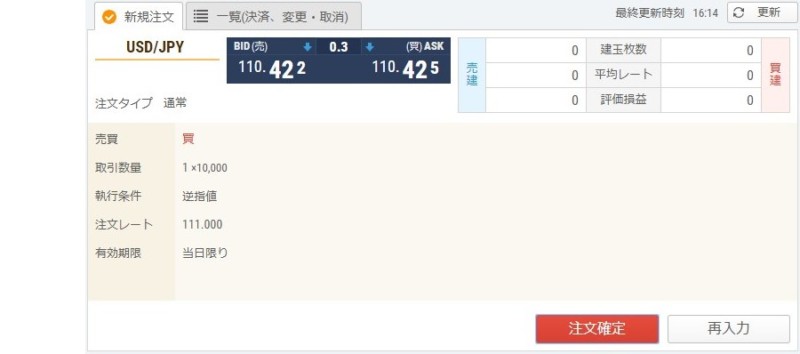
9. 「注文確定」ボタンを押して注文完了です。
確認画面を省略したい場合は、「確認省略」をクリックしましょう。右側の青ボタン「確認画面へ」が赤ボタンの「注文確定」に変わります。確認画面の表示が不要な場合のみ押しましょう。
IFD注文のやり方
IFD(イフ-ダン)注文は、新規注文と決済注文をセットにして同時に注文できる便利な注文方法です。新規、決済それぞれの価格(レート)を指定して注文できます。
IFD注文については下記の記事で詳しく解説しています。

今回注文する内容
ドル/円の現在レートが110.4円程度。
110円になったら10,000通貨を買いたい。もし買えたらその10,000通貨を112円で売り(決済)注文を出したい。
注文画面は下図のようになります。
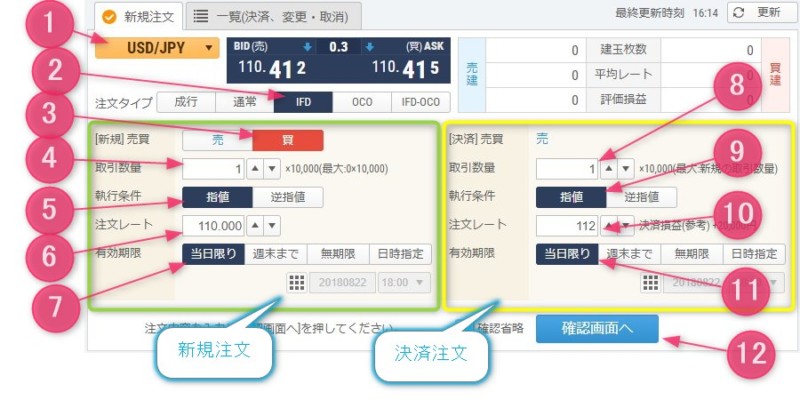
IFD注文
【注文画面の解説】
IFD注文は新規注文と決済注文を同時に注文するため、注文画面が左右に分かれています。
左側の緑色の線で囲った部分が新規注文、右側の黄色い線で囲った部分が決済注文を入力する場所です。(実際の注文画面には枠線はついていません。)
まず左側の新規注文から解説します。
1. 通貨ペアはUSD/JPY(ドル/円)を選択します。
2. 注文タイプ「IFD」を選択します。
3. 売買は「買」を選択します。
4. 取引数量は10,000通貨なので「1」にします。
5. 執行条件は「指値」を選択します。
6. 新規注文のレートは「110円」にします。
7. 有効期限は、当日限り、週末まで、無期限、日時指定から選べます。今回は当日限りを選択してみます。
次に右側の決済注文を入力していきます。
8. 取引数量は10,000通貨なので「1」にします。
9. 執行条件は「指値」を選択します。
10. 決済注文のレートは「112円」にします。
11. 有効期限は、当日限り、週末まで、無期限、日時指定から選べます。今回は当日限りを選択してみます。
12. 最後に「確認画面へ」をクリックすると注文確認画面が表示されます。
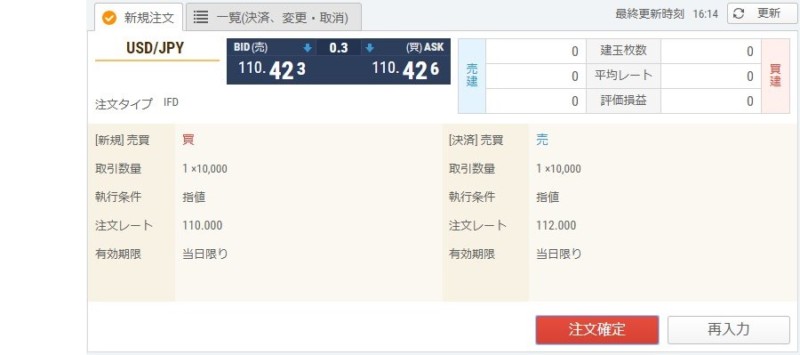
9. 「注文確定」ボタンを押して注文完了です。
OCO注文のやり方
OCO(オーシーオー)注文とは指値注文と逆指値注文をセットにして同時に注文する方法です。一方の注文が約定した時点で、もう一方の注文は自動的に取り消されます。
OCO注文については下記の記事で詳しく解説しています。

今回注文する内容
ドル/円の現在レートが110.8円程度。
現在レートよりも安い110円になったら(指値注文)、もしくは現在レートよりも高い112円になったら(逆指値注文)、10,000通貨を買いたい。
注文画面は下図のようになります。
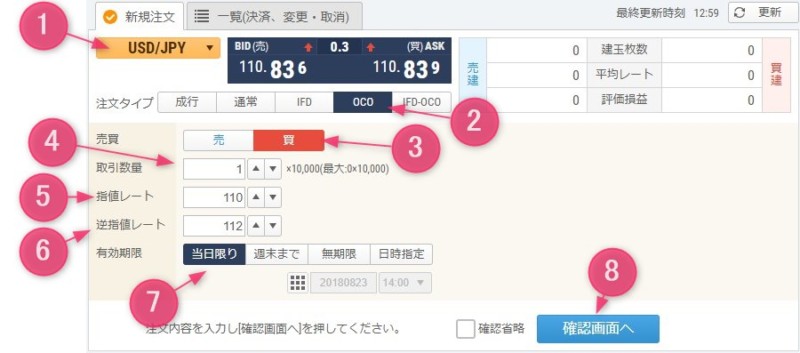
OCO注文
【注文画面の解説】
1. 通貨ペアはUSD/JPY(ドル/円)を選択します。
2. 注文タイプ「OCO」を選択します。
3. 売買は「買」を選択します。
4. 取引数量は10,000通貨なので「1」にします。
5. 指値レートは「110円」にします。
6. 逆指値レートは「112円」にします。
7. 有効期限は、当日限り、週末まで、無期限、日時指定から選べます。今回は当日限りを選択してみます。
8. 「確認画面へ」をクリックすると注文確認画面が表示されます。
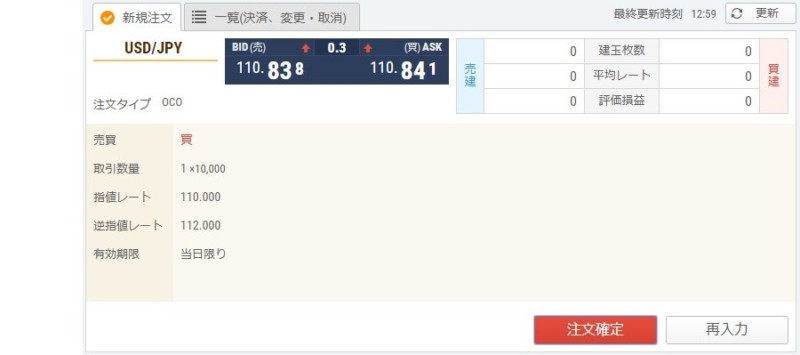
9. 「注文確定」ボタンを押してOCO注文の完了です。
IFD-OCO注文のやり方
IFD-OCO(イフ-ダン-オーシーオー)注文とは、前述したIFD注文とOCO注文を組み合わせた注文方法です。
新規の注文と決済のOCO注文をセットで出すことができます。
新規注文を出す時点で、新規注文約定後の相場が上がった場合と下がった場合を想定して注文を出しておくことができるので、ずっと相場を見ていられない場合にも便利な注文方法です。
IFD-OCO注文については下記の記事で詳しく解説しています。

今回注文する内容
ドル/円の現在レートが110.9円程度。
①新規にドル/円を110円で10,000通貨買いたい。
②もし①が約定したら次の決済注文を自動的に有効にしたい。
・112円になったら指値注文で利益確定
・109円になったら逆指値注文で損切り
注文画面は下図のようになります。
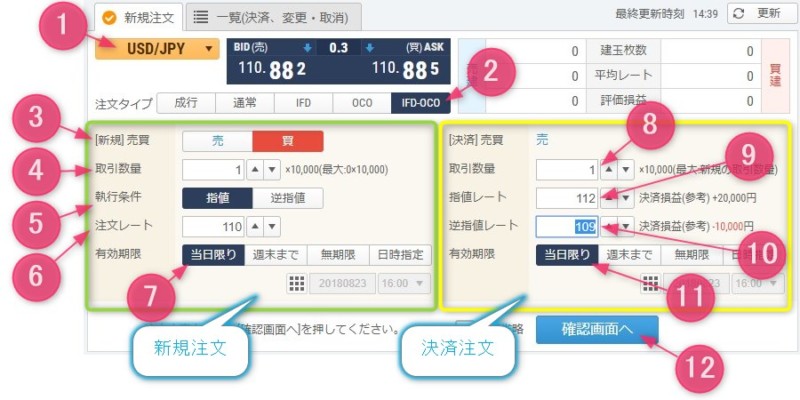
IFD-OCO注文
【注文画面の解説】
IFD-OCO注文は新規注文と決済注文を同時に注文するため、注文画面が左右に分かれています。
左側の緑色の線で囲った部分が新規注文、右側の黄色い線で囲った部分が決済注文を入力する場所です。(実際の注文画面には枠線はついていません。)
まず左側の新規注文から解説します。
1. 通貨ペアはUSD/JPY(ドル/円)を選択します。
2. 注文タイプ「IFD-OCO」を選択します。
3. 売買は「買」を選択します。
4. 取引数量は10,000通貨なので「1」にします。
5. 執行条件は「指値」を選択します。
6. 新規注文のレートは「110円」にします。
7. 有効期限は、当日限り、週末まで、無期限、日時指定から選べます。今回は当日限りを選択してみます。
次に右側の決済注文を入力していきます。
8. 取引数量は10,000通貨なので「1」にします。
9. 指値レートは「112円」にします。※このレートで決済した場合の決済損益が注文レートの右側に表示されますので参考にしましょう。
10. 逆指値レートは「109円」にします。※このレートで決済した場合の決済損益が注文レートの右側に表示されますので参考にしましょう。
11. 有効期限は、当日限り、週末まで、無期限、日時指定から選べます。今回は当日限りを選択してみます。
12. 最後に「確認画面へ」をクリックすると注文確認画面が表示されます。
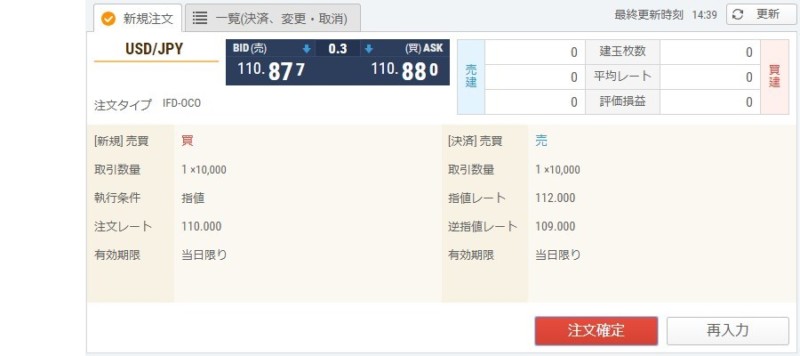
9. 「注文確定」ボタンを押してIFD-OCO注文完了です。
2. 注文した内容を確認・変更・取り消しする方法
ここからは注文の確認、変更、取り消しのやり方を解説します。
変更と取り消しのやり方を覚えておけば、慌てずに対応できます。
2-1. 注文済みの内容を確認する方法
トップページで「一覧(決済、変更・取消)」タブを選択します。
「有効注文」の欄に、注文済みの内容が表示されています。
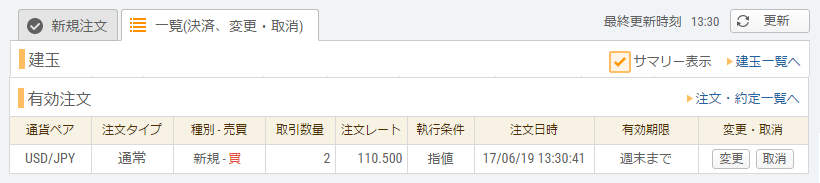
GMOクリック証券FXneo注文画面
2-2. 注文変更のやり方
1. トップページで「一覧(決済、変更・取消)」タブを選択します。
変更したい注文の右端にある欄の「変更」ボタンをクリックします。
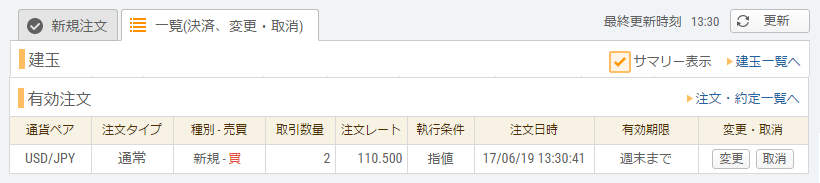
GMOクリック証券FXneo注文画面
2. 変更したい内容を入力して、「確認画面へ」をクリックします。
変更できるのは、注文レートと有効期限だけです。
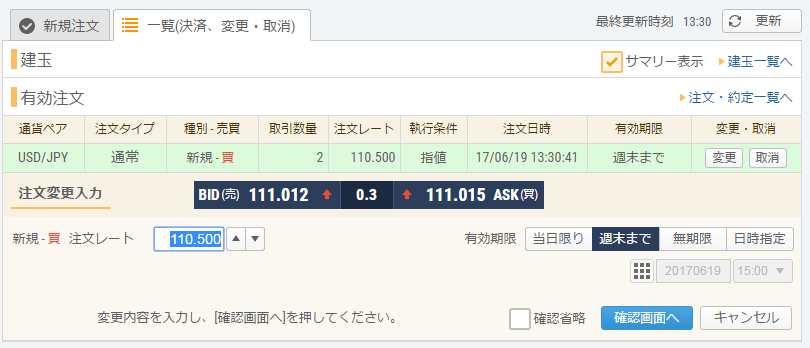
GMOクリック証券FXneo注文画面
3. 「変更確定」をクリックします。
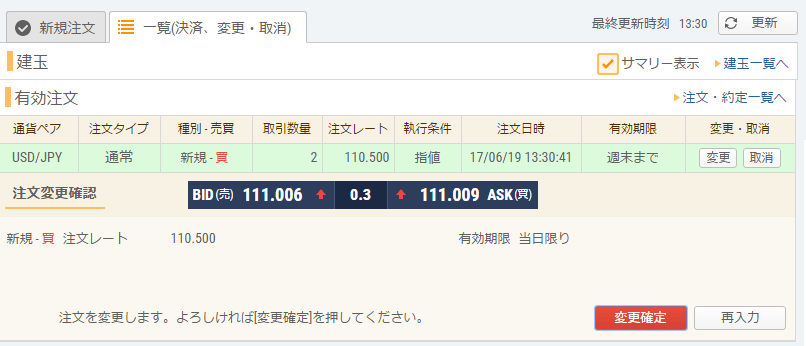
GMOクリック証券FXneo注文画面
以上で注文変更完了です。
2-3. 注文取消しのやり方
1. トップページで「一覧(決済、変更・取消)」タブを選択します。
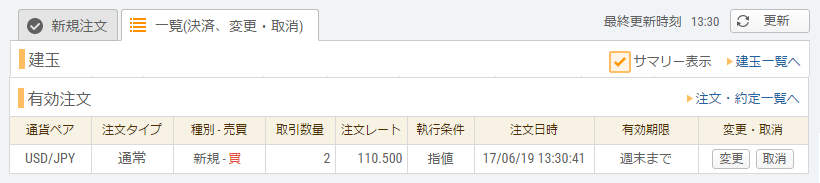
GMOクリック証券FXneo注文画面
2. 変更したい注文の右側にある「取消」をクリックします。
「取消確定」をクリックして注文取消し完了です。
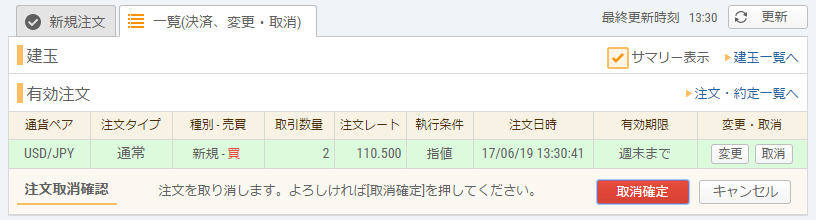
GMOクリック証券FXneo注文画面
まとめ
GMOクリック証券FXネオの新規注文のやり方について解説しました。
今回は、Webブラウザ版での注文方法を説明しましたが、GMOクリック証券は、このほかにも高機能の取引ツールが豊富です。
もちろん、パソコンだけでなく、スマホ用のアプリも用意されています。
自分に合った取引ツールを見つけて快適なトレード環境を手に入れましょう。
[affi id=2]
[affi id=3]